
The Best AIOPS Platform for Accelerated Business Outcomes with ZIFTM
ZIFTM Documents
Dynamic workflow creation component in ZIF is a low code component that helps operations team to develop their own workflows within ZIF. Also, the operations team can reuse the workflows that are available in ZIF, by making a few alterations to the configurations.
Connectivity credential details of the environment (devices & applications) can be stored in the Connections page of workflow. Below are the steps to manage the connection details:
Navigate to the “Admin -> Connections” menu to manage the connections for target servers & external systems
Search for specific connection by using defined “Conn Id” to update the connection & credential information
Click on the “Edit” button to place the record in editing mode
Click on the “Save” button to commit the changes
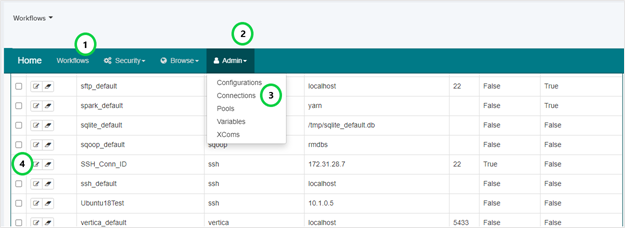
ZIF workflow also allows the operations team to manage the variables in the script. This can be done from the admin -> variables section. Below are the steps to configure variable:
Navigate to the “Admin -> Variables” menu to manage the configuration entries (Ex: Hostname, Server IP, Log File Path, etc.) required for remediation
Search for the variable by using defined “Key” to update the configuration entries
Click on the “Edit” button to place the record in editing mode
Click on the “Save” button to commit the changes
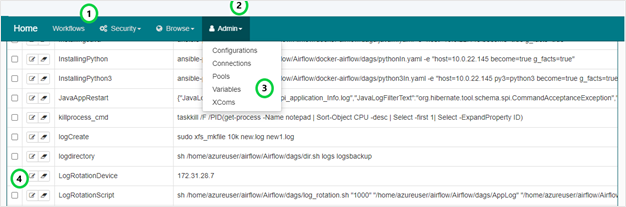
This workflow establishes a connection with the targeted Windows device and brings up the service that has been stopped.
Before triggering this workflow, make sure the connection details are captured in the connection settings as per the steps above.
Go to the workflow named “WinServiceRestart” and click on “Trigger Workflow” as given below in the screenshot
Place the following text in the input field of Trigger Workflow: WinServiceRestart and click on the “Trigger” button to initiate the workflow.
{“caseId”: “00000”, “caseDescription”:”TESTINGCritical – Service Running Status – Stopped||Service down||Stopped Windows Audio, “, “deviceName”: “10.0.22.176”}
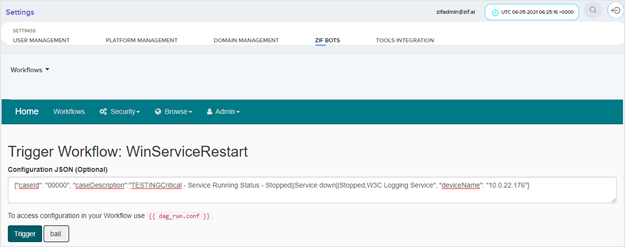
This workflow connects to the target server (Linux device) to clean up the logs periodically. Logfile rotation will compress the log files when the defined condition is met and remove old log files from the system after the archival process.
Before triggering this workflow, make sure the connection details are captured in the connection settings as per the steps above.
Navigate to the workflow named “Log File Rotation” and click on “Trigger Workflow” as given below in the screenshot
Log in to the respective device to validate the clean-up of log files
Configuration Section for Log File Rotation (Target Device & Source/Target Path) has to be set before triggering the workflow:
Go to the “Admin -> Variables” section to change the target device from the workflow screen
Click on the Edit icon for the record with a key named “LogRotationDevice” and click on “Save” to commit the changes for the updated target device
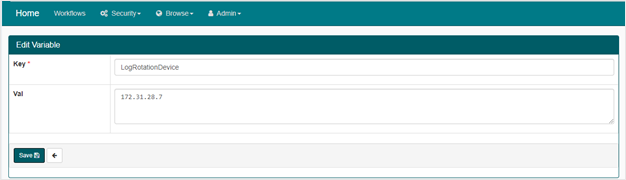
Repeat the steps to update entries for the key named “LogRotationScript” in Variables Section
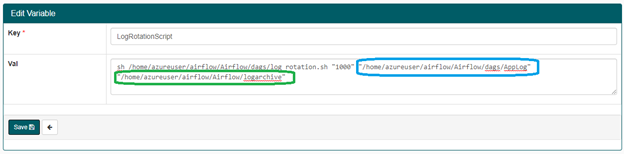
ZIF checks correlated cases and based on the threshold values, a problem ticket will be created in the ITSM tool
Navigate to the workflow named “CreateAlertsProblemTicket” and click on “Trigger Workflow” as given below in the screenshot
Click on the “Trigger” button to initiate the remediation
Log in to the ITSM tool to check the details of the Alerts Problem Ticket
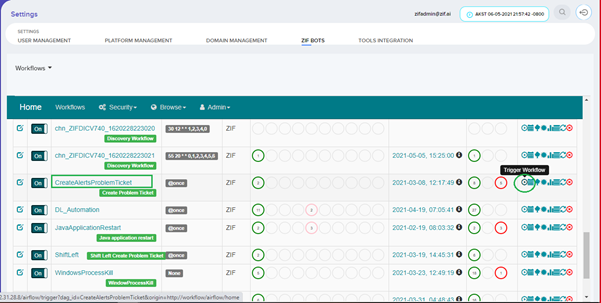
Configuration screen (Connection) to manage the ITSM tool
Navigate to the “Admin -> Connections” section to manage the credentials of ServiceNow
Search for the record with Conn Id named “service_now”
Click on “Save” to commit the changes
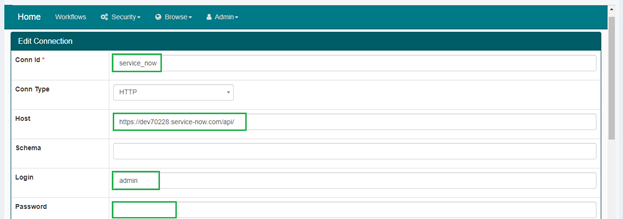
Configuration information to manage ITSM tools’ variable
Navigate to the “Admin -> Variables” menu to manage the configuration entries
(Ex: ServiceNowIncidentConfig) required for remediation
Search for the variable by using defined “ServiceNowIncidentConfig” to update the configuration entries
Click on the “Edit” button to place the record in editing mode
Click on the “Save” button to commit the changes
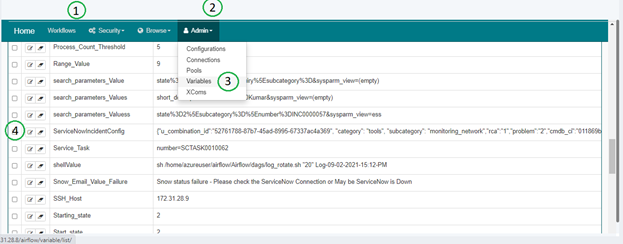
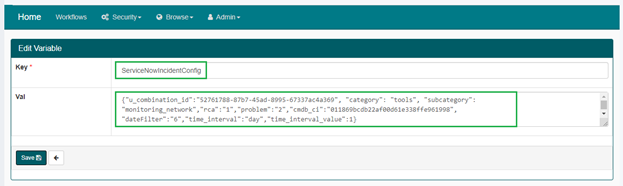
ZIF establishes a connection with the targeted Linux device and kill the top memory consuming process in Apache Server
Navigate to the workflow named “Apache_Process_Automation” and click on “Trigger Workflow” as given below in the screenshot
Trigger Workflow: Apache_Process_Automation and click on the “Trigger” button to initiate the remediation
Log in to the respective device and check the currently running processes of Apache Server after remediation
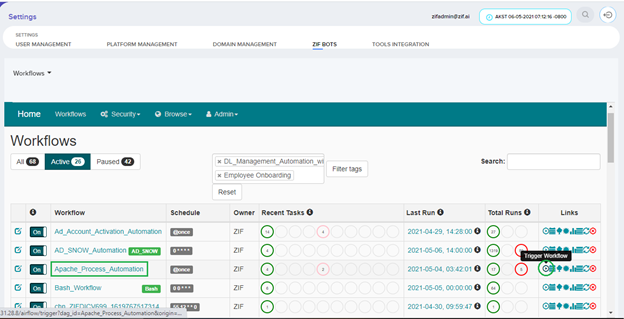
Configuration screen (Connection) to manage the windows device credential
Navigate to the “Admin -> Connections” section to manage the credentials of the Linux Server from the workflow screen
Search for the record with Conn Id named “SSH_Conn_ID”
Click on “Save” to commit the changes for the updated target device if required
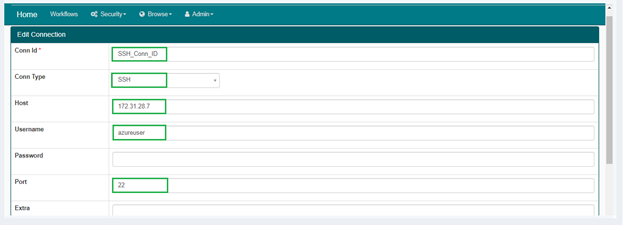
Configuration Section for Apache Process Kill:
Navigate to the “Admin -> Variables” section to change the SSH_Host device from the workflow screen
Click on the Edit icon for the record with a key named “SSH_Host” and click on “Save” to commit the changes for the updated target device
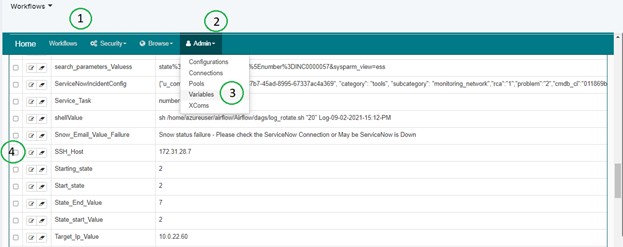
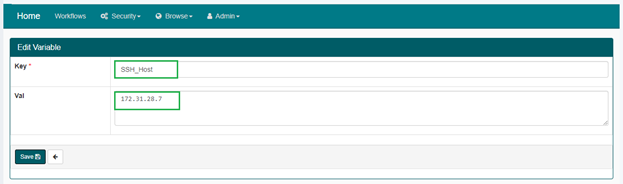
Configuration Section for Apache Process Kill:
Navigate to the “Admin -> Variables” section to change the Process_Count_Threshold from the workflow screen
Click on the Edit icon for the record with the key named “Process_Count_Threshold” and click on “Save” to commit the changes for the updated target device
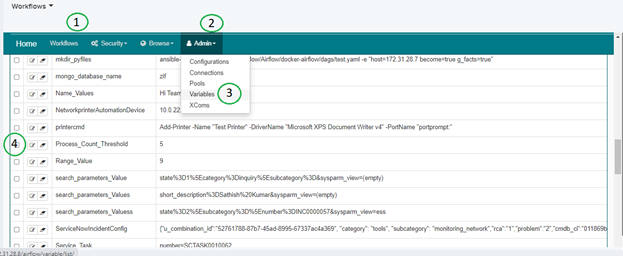
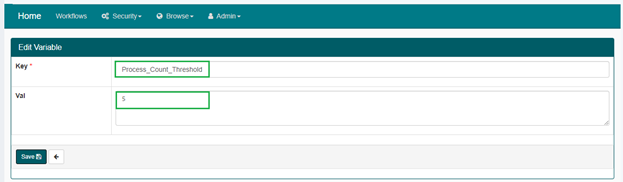
ZIF periodically reads the request for DL Management and performs actions accordingly through the Automation workflow
Navigate to the workflow named “DL_Automation” and click on “Trigger Workflow” as given below in the screenshot
Click on the “Trigger” button to initiate the remediation
Log in to the ServiceNow ticketing tool to check the details of the state & work notes updates
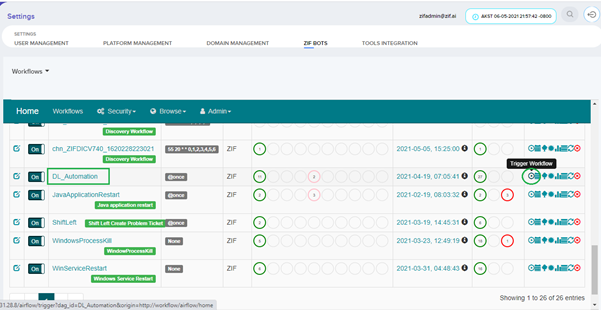
Configuration screen (Connection) to manage the zif_api_service
Navigate to the “Admin -> Connections” section to manage the credentials of zif_api_service from the workflow screen
Search for the record with Conn Id named “zif_api_service”
Click on “Save” to commit the changes for the updated target device if required
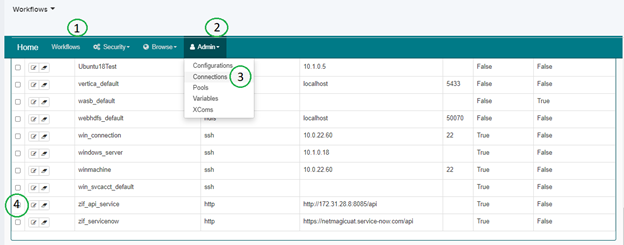
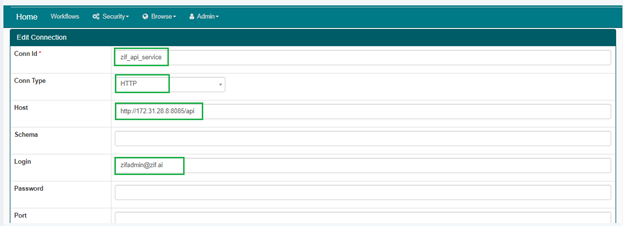
Configuration Section for DL Management:
Navigate to the “Admin -> Variables” section to change the Service_Task from the workflow screen
Click on the Edit icon for the record with the key named “Service_Task” and click on “Save” to commit the changes for the updated target device
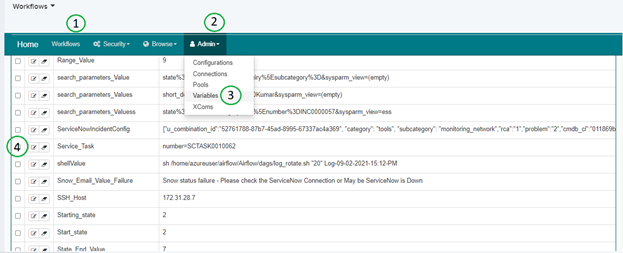
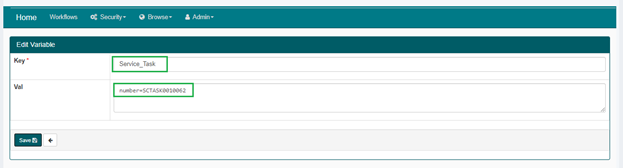
Fill in your details, our sales team will get in touch to schedule the demo.